Purchasing an eBook in PDF format allows you to read your content on multiple devices, including your computer, Kindle, Nook, iPod/iPhone/iPad, Android, or any other device compatible with the PDF file format type. Below are some helpful tips on how you can transfer your eBook to your portable device. Note: These instructions are guidelines only. For the most complete instructions, please refer to your owner’s manual or the manufacturer’s website.
Transferring PDF Files via USB for KINDLE
- Download the PDF file to your computer that you wish to transfer to your Kindle.
- You will need a mini-USB cable to connect your Kindle to a computer.
- Plug the larger end of the USB Cable into an available USB port or a powered USB hub connected to your computer.
- Connect the other end of the USB cable to the USB port located on the bottom of your Kindle.
- Once connected via USB, your Kindle will appear as a removable storage device, just like a thumb-drive or external hard drive.
- For Windows users this is typically in the Computer or My Computer menu.
- For MAC users the Kindle will appear on the Desktop.
- Open the Kindle drive. You will see several folders inside, one of which will be named “Documents.”
- Move your downloaded PDF by dragging and dropping it into the Documents folder.
- Then eject your Kindle and unplug the USB cable.
- Your PDF will appear on the Homescreen of your Kindle.
For more information, visit: http://www.kindle.com/support
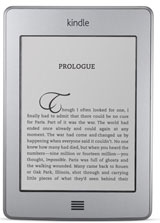
Transferring PDF Files via USB for NOOK, NOOK COLOR, & NOOK 1st ED.
- Using the microUSB cable provided with your Nook, connect your Nook to your computer.
- When you connect your Nook to your personal computer, your Nook will appear as a new removable drive on your personal computer.
- Drag the files you want to transfer onto this drive.
- To organize the files, open the Nook drive. You’ll see several folders on your Nook. Move your personal files in the My Files folder.
- Place the PDF file into the Documents folder.
- When you have finished, eject the Nook drive from your personal computer.
- Disconnect the Nook microUSB cable.
- To view the PDF, press the Quick Nav Button on your Nook and tap on Library.
- Open the drop down menu located on the upper left-hand side.
- Tap on My Files
NOTE: Nook: 1st Edition owners, please visit http://www.barnesandnoble.com/u/nook1-support-beyond-ebooks/379002704/.
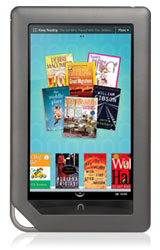
Transferring PDF Files via USB for iPAD, iPHONE, & iPOD TOUCH
- Download the iBooks app from Apple’s App Store directly onto your iPad, iPhone, or iPod Touch.
- Connect your Apple device to your computer. To launch iTunes.
- Then, in iTunes, choose File > Add to Library and select the file.
- Select the PDF in the Books pane in iTunes, and then sync your Apple device.
- To view your PDF, tap the Collections button located at the top left of your iBooks library.
- Eject your Apple device from iTunes.
- Select PDFs in the Dropdown menu within your iBooks library.
For more information, please visit: http://support.apple.com/manuals/#ipad / http://support.apple.com/manuals/iphone/ / http://support.apple.com/manuals/#ipodtouch
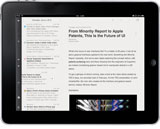
Transferring PDF Files via USB for KOBO
Windows:
- Connect your Kobo to your PC computer using the USB cable.
- Tap Connect on your Kobo device screen.
- Select ‘Open folder to view files’ on your computer.
- A window should open showing the contents of your Kobo.
- Drag and drop your PDF into the eReader window.
- Eject your Kobo from the computer.
Mac:
- Connect your Kobo to your computer using the USB cable.
- Tap Connect on your Kobo screen.
- On your MAC, open the Finder application.
- Select KOBOeReader from your list of devices.
- In another Finder window, go to where you stored the PDF you would like to transfer.
- Drag and drop your PDF into the eReader window.
- Disconnect your Kobo from the computer.
For more information, please visit: http://www.kobobooks.com/touch_user_guides.
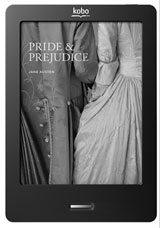
Transferring PDF Files via USB for ANDROID DEVICES
If you own an Android supported tablet or smartphone, please refer to the manufacturer’s manual for instructions on how to download and view PDF documents.